Great news! Our new multi-file upload and PDF merging/editing software is now complete and has been added to our web platform. Our users are now able to upload multiple PDF files within a single folder in one easy step. These multi-file uploads can then be merged into a single PDF for a much quicker ordering process. PDFs, once uploaded, can also now be edited from our Media Manager to remove or reorder pages.
Multi-File PDF Upload & Merge
Here is a step-by-step guide on using the new upload process:
1) From your Media Manager or account home page click the “Upload Another File” or “Upload Documents” button. These will open up the upload dialog box where you can either drag PDF files, or click on the box to browse for files on your computer. (If you want to upload and merge multiple files all at once, make sure you have them organized and saved in a single folder for an easier upload process.)
2) Drag your PDF files into the upload box, or browse to the folder containing the files on your computer – you can select multiple files at once by clicking and dragging you cursor over the desired files, or by holding down the Ctrl or Shift keys while clicking the mouse over the file names in a windows system. (Only select files that are the same size, or that you will wanted printed to the same dimensions for the PDF Merge process. If you try to merge files of different sizes you will receive a warning, you can still proceed by pressing the “Confirm Merge” button.)
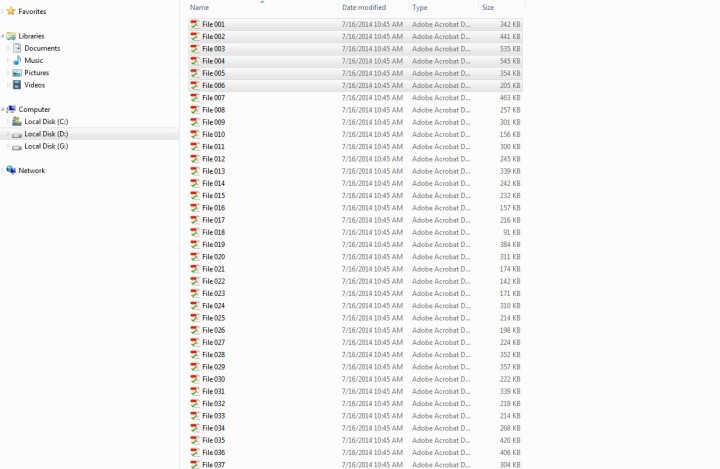
3) Once you have all the files you wish to upload selected and in the upload box, you can choose to either “Merge and upload as one file” or “Save all as single files”. (Merge files for easier ordering – if they are all the same type of file, and will be ordered for printing at the same time. Save as single files if you anticipate ordering different files at different times, or to different specifications.) You can also select the file type for each file (blueprint, spec book, or large color print). The file type you select determines the print options you will have for that file. (If you select different file types for separate files in a merged document, our system will remember the file as the first file type selected.)
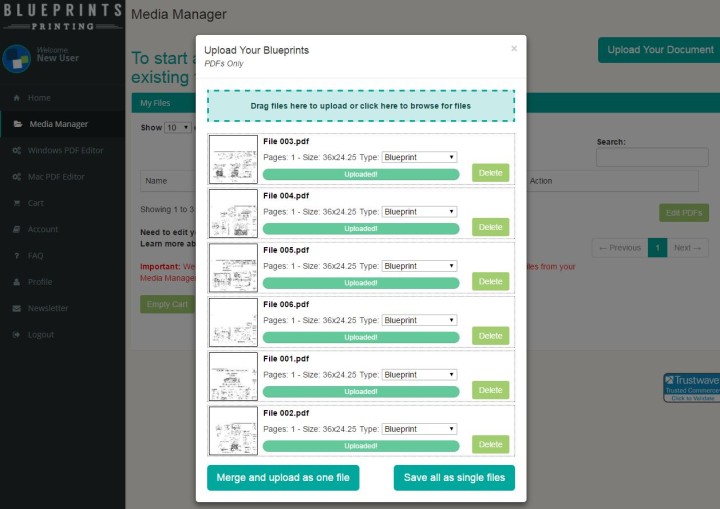
4) If you are merging files, after you press the “Merge and upload as one file” button you will need to give the newly merged PDF file a new name.
5) That is it! Your files are now uploaded to your Media Manager for easy print orders. You will soon also be able to share your construction documents with colleagues and subcontractors – once we complete our Plan Room software module. Stay tuned for the Plan Room to be released on the blueprintsprinting.com platform very soon!
Editing PDFs From Your Media Manager
Once PDF files are uploaded, you now also have the ability to edit those items in your Media Manager. You can reorder pages, remove pages, or merge multiple items right from you Media Manager as well. Simply click the check box next to file/s that you wish to edit and then press the “Edit PDFs” button….
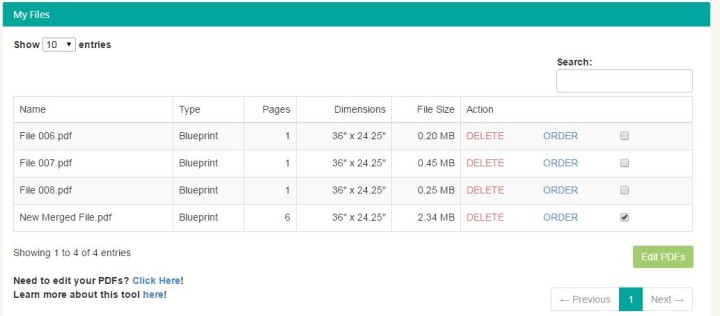 This will bring up a PDF handling box which give you all of the options of the upload box, in addition to options to remove, or rearrange pages. To rearrange pages, simply hold down your cursor over a file you wish to move, and drag up or down….
This will bring up a PDF handling box which give you all of the options of the upload box, in addition to options to remove, or rearrange pages. To rearrange pages, simply hold down your cursor over a file you wish to move, and drag up or down….
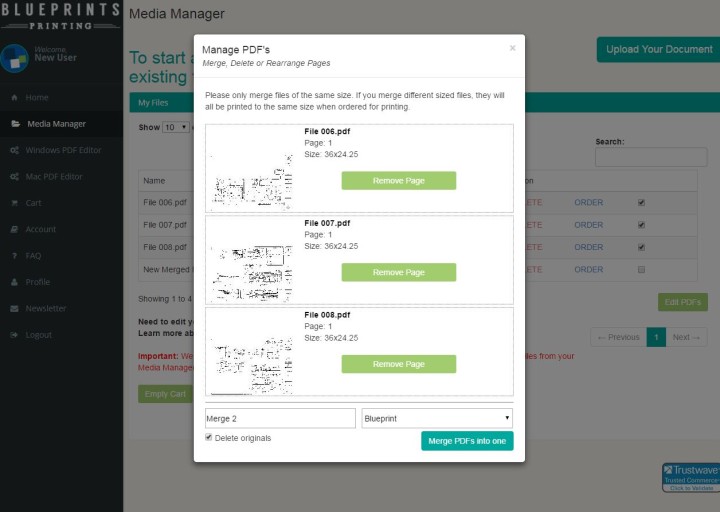
(If you leave the “Delete Originals” box checked it will remove the original files from your Media Manager after your merge or file editing. You again have an options here to change the file type as well for different printing options – Bluprint, Specbook, Proposal, or Large Color Print.)
Our customer service team is also always happy to help, if there are ever any questions or issues using this new software, just give our friendly team a call at 888-507-1002!
We answer the phones from 9am to 5pm Mountain Time, Monday – Friday.
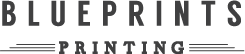
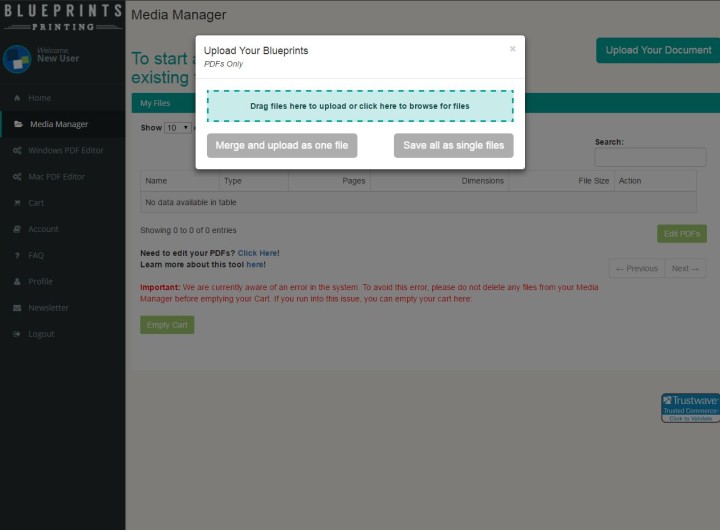
Leave a Reply