For OSX Users:
Blueprints Printing recommends using Apple’s built in application “Preview” to merge your PDF’s before uploading. If you have any issues during installation or using the tool, reference below for help documentation. View help here.
Apple Preview – How To Merge Documents:
Use these steps to move pages between PDF documents.
- Open the PDF documents that you want to combine in Preview.
- Select each Preview window, then choose View > Thumbnails to open the Thumbnails pane.
- Select the thumbnails of the pages you want to move. You can press the Shift key or the Command key while clicking each page thumbnail to select multiple pages.
- Drag the thumbnails from one PDF window to the thumbnails pane of the other PDF window.
- Move your pointer to where you want the pages to appear in the PDF.Note: When dragging the thumbnail to the top or the bottom of the thumbnail pane, a divider line may appear. To ensure your pages are inserted into the current document, do not drag the thumbnail beyond the divider line.
To move an entire document into another PDF, you can also drag the document’s icon from the Finder into the thumbnail pane of a currently open Preview window.
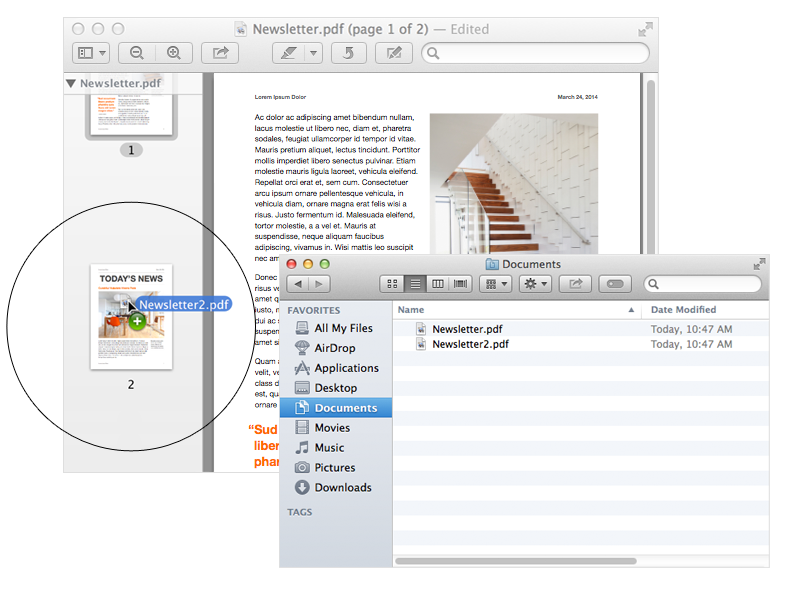
You can also insert pages from another document using the Edit menu. Choose Edit > Insert and select an option. Choose the option “Page from File” to select an image file or another PDF you want to insert into the document. If you have a scanner connected to your Mac, choose the option “Page from scanner” to scan a page directly into the document you’re viewing.
Rearranging page order
If you need to re-order the pages in a PDF, you can drag and drop the thumbnails of each page in the sidebar of the Preview window.
- Choose View > Thumbnails.
- Select the thumbnails of the pages you want to move within the document. You can press the Shift key or the Command key while clicking each page thumbnail to select multiple pages.
- Drag your selection up or down through the sidebar until you find the location where you want the pages to appear.
- Release the pointer to insert the pages into the new location.
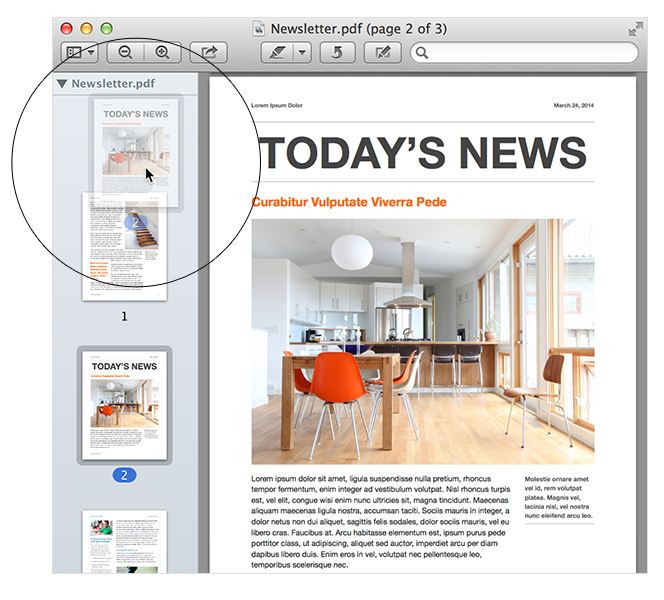
To remove a page, select its thumbnail, then choose Edit > Delete or press the Delete key on your keyboard.
Rotating pages
If the pages you’ve inserted are the wrong orientation, you can rotate them to match the current document.
- Navigate to the page that needs to be rotated, or select its thumbnail from the Preview sidebar. To rotate multiple pages at once, press the Shift key or the Command key while selecting each page thumbnail.
- Choose Tools > Rotate Left or Tools > Rotate Right. You can also use the Rotate tool in the Toolbar at the top of the Preview window.
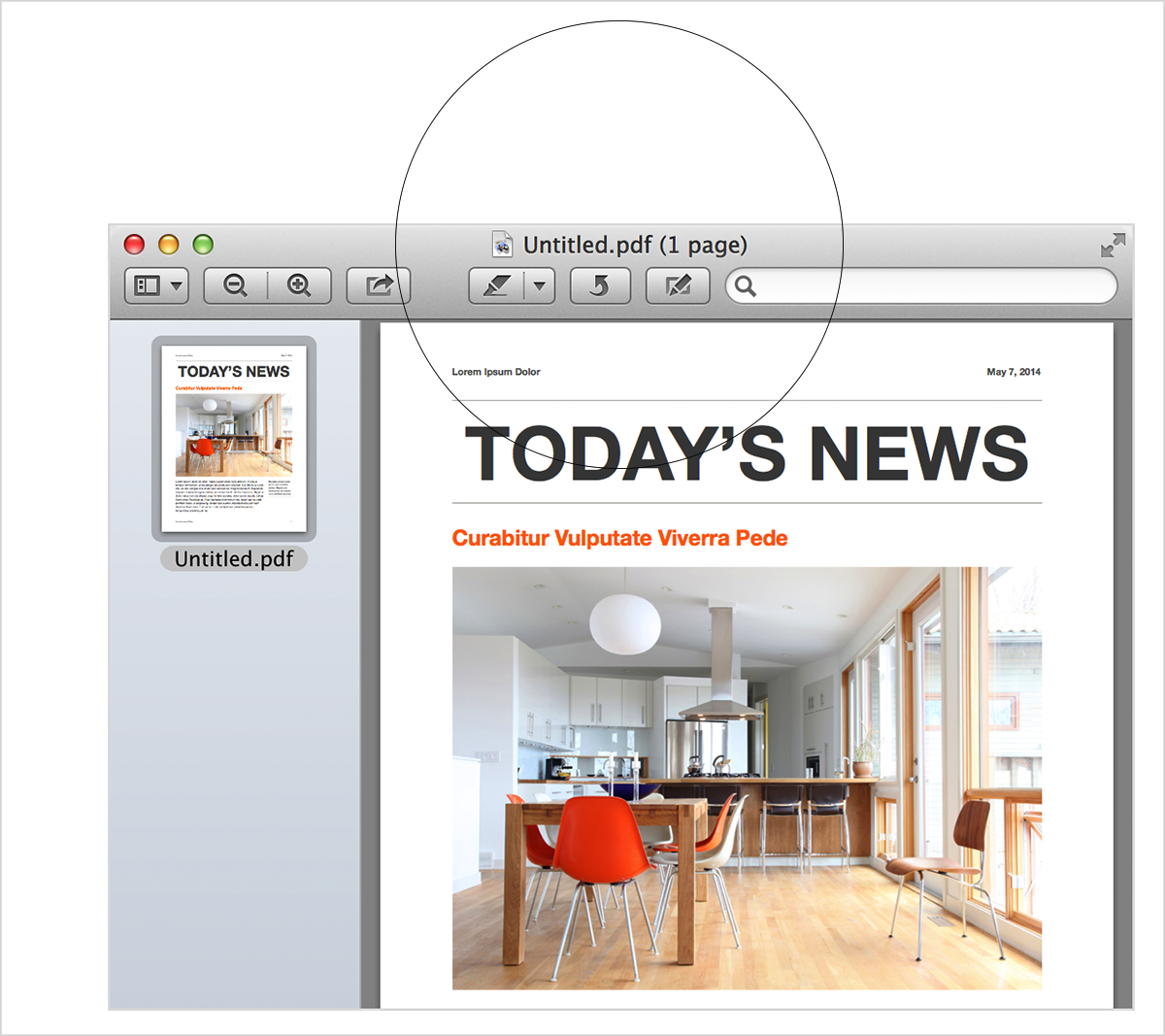
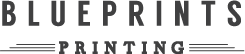
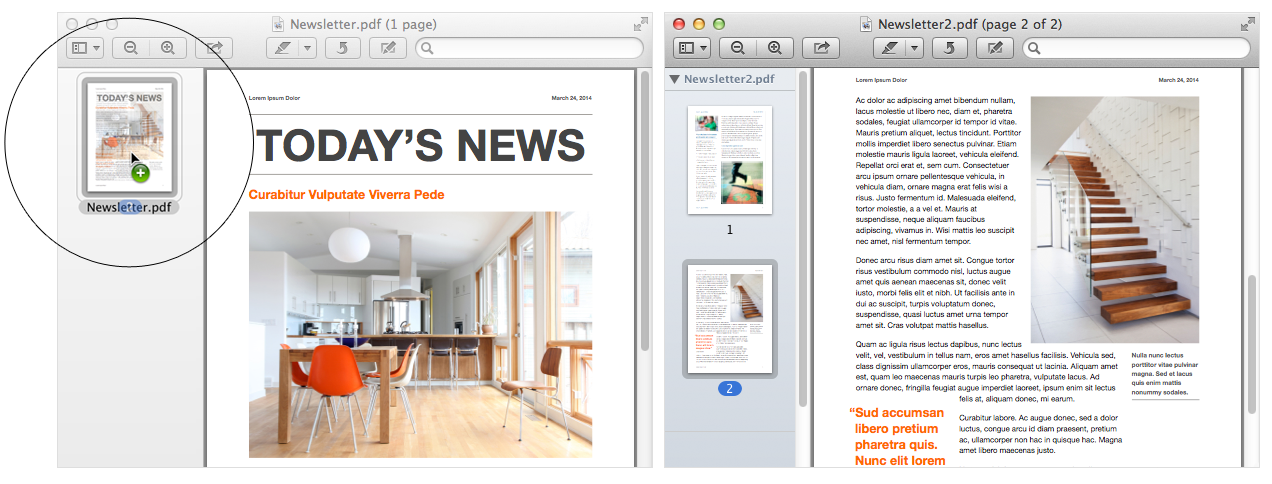
Recent Comments